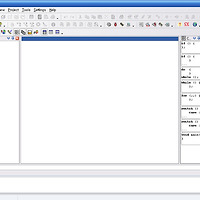AVR Studio 4 + ToolChain(WinAVR) 다운로드 및 설치
AVR Studio 4는 Studio 5와 Studio 6으로 판올림 되면서 더 이상 Atmel 에서 다운로드를 제공하지 않는 것 같습니다.
그래서 다운로드 아이콘을 클릭해서 AVR Studio 4와 ToolChain 혹은WinAVR을 다운로드 받습니다.
AVR Studio 4는 윈도우 OS상관없이 설치하고 툴체인은 XP이상버전에서 WinAVR은 XP이하버전 혹은 XP에서 사용해도 무방합니다.툴체인과 WinAVR을 설치하는 이유는 Studio 4 까지는 자체적으로 컴파일러가 없어서 설치가 필요했습니다만 5와 6부터는 자체적으로 포함되어있습니다.윈도우 프로그램 설치과정과 동일 하므로 설치과정은 생략합니다.


설치가 완료되었으면 시작 > Atmel AVR tools > AVR Studio 4를 실행합니다.
(AVR Studio 4 실행화면)
새 프로젝트를 시작합니다.
New Project를 눌러 새로운 프로젝트를 시작합니다.
프로젝트 타입은 C언어로 코딩할것이므로 AVR GCC를 선택하고 프로젝트 네임을 작성합니다.
그리고 Location 코드가 저장될 폴더를 ... 버튼을 눌러 지정 합니다.
저장될 장소에 폴더를 만들어 지정해서 저장해도 되나 이미지 처럼 Location을 문서로 지정해두고 Create folder를 체크해두면 자동으로 폴더가 생성됩니다.Next를 눌러 다음으로 진행합니다.
AVR 시뮬레이터 설정을 해줍니다.시뮬레이션을 할때 필요하며 기본을 다지는데는 중요하지 않습니다.Debug platform에서 AVR Simulator를 선택하고 Device에서 사용하는 AVR을 선택하고Finish를 눌러서 새 프로젝트 생성을 완료합니다.


기본소스를 입력합니다.
설계된 하드웨어는 B포트에 0부터 7번 비트까지 LED를 연결 된 것으로 설계합니다.

새 프로젝트 생성을 완료하고 나면 AVR.c 의 아무것도 없는 백지 화면이 나오는데
여기에 코드비전C와 같이 기본적인 입출력헤더파일과 main함수들을 입력해줍니다.

입출력함수의 정의가 되어있는 파일인 io.h파일은 툴체인을 설치한 폴더
C:\Program Files\Atmel\AVR Tools\AVR Toolchain\avr\include 에 있습니다.최상위가 include 폴더입니다만 io.h파일은 include폴더안에 avr폴더속에 있으므로선행처리기 즉 #include에 <avr/io.h> 로 선언합니다.백지부분에 다음과 같이 입력합니다.
#include <avr/io.h> // AVR 입출력이 정의된 파일을 프로그램에 포함합니다.
void main() // main함수입니다. C언어에서는 반드시 필요한 함수입니다.{
PORTB=0x00; // 포트B의 초기값은 0 입니다. 모두 꺼진 상태입니다.DDRB=0xFF; // 포트B의 모든 비트를 출력으로 사용합니다.
while(1) {PORTB=0xFF // 포트B의 다음 동작을 입력합니다. 포트B의 LED를 모두 켭니다. } }


컴파일(빌드) 합니다.
상단바에서 Build > Build 를 눌러 빌드해줍니다.

빌드 후에 에러가 없으면 hex파일이 생성됩니다.만약 에러가 있다면 하단의 메세지 박스에서 빨간 동그라미를 더블클릭해서 틀린부분으로이동 후에 수정해 다시 빌드합니다.


생성된 프로그램을 다운로드합니다.
생성된 Hex파일을 설계한 하드웨어에 다운로드 합니다.
메뉴바에서 Con 연결버튼을 클릭합니다.

버튼을 클릭하면 ISP와 연결된 COM포트를 선택하는 화면이 나오는데 자신이 사용하는 ISP의 종류와 ISP가 연결되어있는 USB로 가상생성 된 포트 혹은 COM포트를 선택합니다.COM포트를 확인하는 방법은 내컴퓨터에 커서를 두고 오른쪽 클릭 후 속성에서 장치관리자를 들어가 포트(COM & LPT)를 확인하면 연결된 장치가 뜹니다.모두 선택했으면 Connect를 클릭해서 연결합니다.

연결이 완료되면 Main에서 사용하고자 하는 AVR을 선택/클릭합니다.
예시로 사용한 제 AVR 모듈은 ATTINY2313을 사용하므로 ATTINY2313을 선택/클릭합니다.

다음은 프로그래밍 툴에서 상단메뉴중 Program 클릭후에 Flash 부분의 파일불러오기
...을 눌러서 프로젝트를 생성했던 폴더의 Hex 파일을 불러 옵니다.
불러온 후에 Flash영역에 버튼 중 Program을 눌러 Attiny2313 모듈에 Hex파일을 다운로드합니다.
프로그래밍 툴의 하단의 메세지 박스가 다음처럼 뜬다면 정상적으로 프로그래밍 된것입니다.
작동을 확인해 봅니다.
프로그래밍 하기전에는 전원이 들어와 있어도 LED가 들어오지 않습니다.
프로그래밍 후에는 LED에 불이 들어와 있습니다. While문에 변화를 주면 좀더 다른 반응도 가능하답니다.LED가 밝아서 보정이 잘 안되네요. ;;
'AVR > AVR 기초, info' 카테고리의 다른 글
| AVR의 퓨즈비트란? 퓨즈비트 옵션 및 설정법 정리 - AVR 기초 (9) | 2013.03.31 |
|---|---|
| AVR 하드웨어 주변회로 설계시 참고사항 정리 - AVR 기초 (35) | 2013.01.30 |
| CodeVisionAVR 코드비전AVR 사용법 - AVR 통합 개발 환경 (10) | 2012.12.29 |